
- #Tilewindows macos sierra how to#
- #Tilewindows macos sierra install#
- #Tilewindows macos sierra code#
- #Tilewindows macos sierra Pc#
- #Tilewindows macos sierra download#
Enable SiriĮverything is done! It may take some time to create and setup your account, when finished, you’ll see the official macOS Sierra page on VirtualBox and you’re done. The excellent Siri is on his way, to check out the great Siri, let the enable siri be checked and hit Continue. On this page, enable locations services to let the mac setup according to your region and click Continue. The Diagnostics & Usage send usage to Apple, check if you want or uncheck and click Continue. Terms & ConditionsĬreate a Computer Account by filling out the required details and Continue. Read the Terms & Conditions and click Agree.
#Tilewindows macos sierra how to#
How to Create an Apple ID Without a Credit Card? Enable Siri Sign In with Your Apple ID and if you don’t have an Apple ID and want to make one click the link below otherwise select Don’t sign in and Continue. On this page, select Don’t transfer any information now and Continue. Select Your Keyboard layout and Continue. The VM will start running and you’ll see some codes running, it will take 5-10 minutes, when it finished, on the first page you’ll see the Welcome page, choose your country and click Continue.
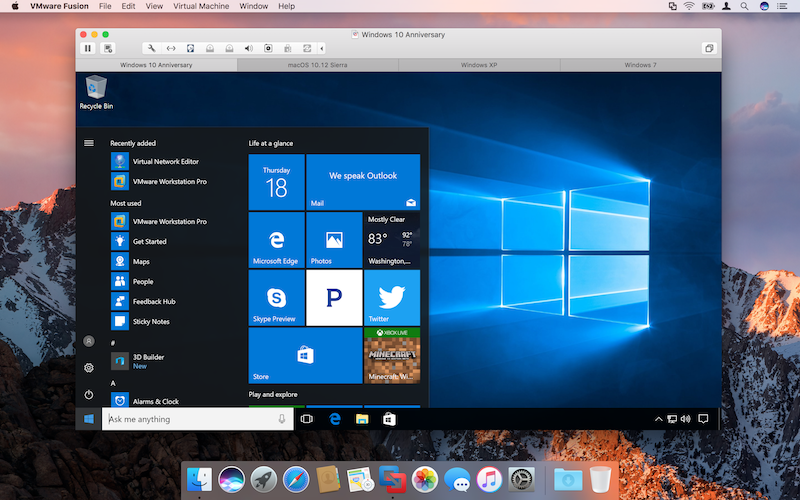
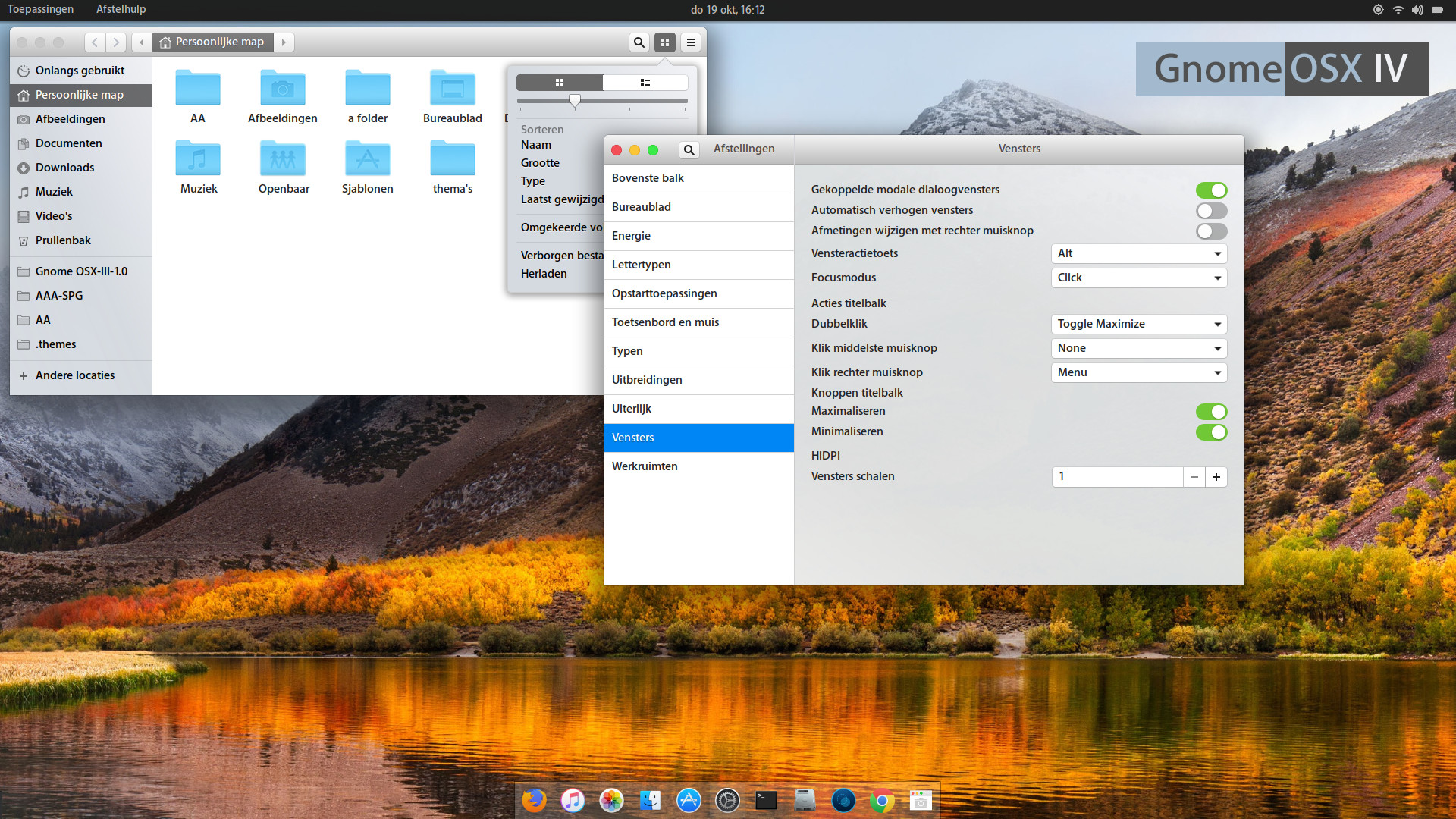
Stuck booting up or can’t change the screen or do you have another problem? No matter, here’s the solution, click the link below and try one the solution methods from the list.
#Tilewindows macos sierra code#
When the Command Prompt opened, paste the code below by right click and hit Enter. Now close VirtualBox and open Command Prompt(CMD) as administrator and paste the code below and hit Enter. VBoxManage setextradata " Your VM Name" "VBoxInternal/Devices/smc/0/Config/GetKeyFromRealSMC" 1 Replace VBoxManage setextradata " Your VM Name" "VBoxInternal/Devices/smc/0/Config/DeviceKey" "ourhardworkbythesewordsguardedpleasedontsteal(c)AppleComputerInc" VBoxManage setextradata " Your VM Name" "VBoxInternal/Devices/efi/0/Config/DmiBoardProduct" "Iloveapple" VBoxManage setextradata " Your VM Name" "VBoxInternal/Devices/efi/0/Config/DmiSystemVersion" "1.0" VBoxManage setextradata " Your VM Name" "VBoxInternal/Devices/efi/0/Config/DmiSystemProduct" "iMac11,3" Now on the VirtualBox, click Settings on the virtual machine, and copy the name from the page and start replacing it with “ Your VM Name” instantly like the shot below. To add code to the virtual machine, copy the code from below and paste it on Wordpad. MacOS Sierra Settings Step 4#: Add Code to Virtual MachineĪfter you’ve setup virtual machine thoroughly, now you’re ready to take the next step. The secondary settings are the followings below: Hard Disk Step 3#: Setup Secondary Settings On the Hard Disk window, select “ Use an existing virtual hard disk file” then choose macOS High Sierra 10.13 extracted file and click open then click Create on the hard disk page. Set your 50-60% memory size (RAM) for the virtual machine, as the minimum memory size should be 2GB or more. On the Virtual Machine page, describe the operating system name, type, version and click Next like the shot below. Now open VirtualBox and click on New or press “ Ctrl + N” to create a new virtual machine. When the files downloaded, extract them and get ready for the installation.
#Tilewindows macos sierra download#
#Step 1: Download & full-fil the requirements Required System
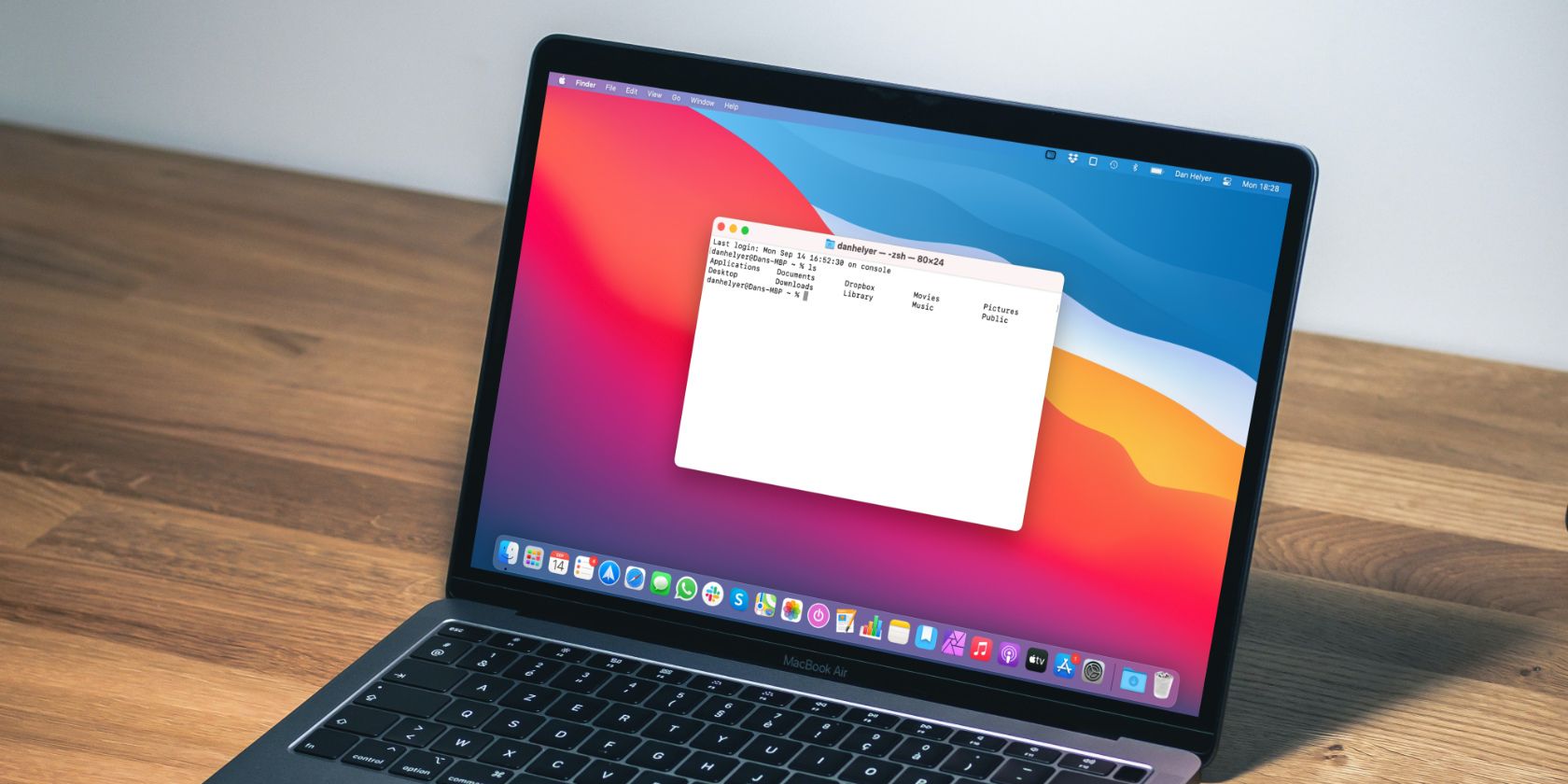
#Tilewindows macos sierra Pc#
Enable Intel VT-X & AMD Virtualization on PC and VMware.Note: Before we begin installation, make sure you have enabled virtualization on your PC and VMware too.
#Tilewindows macos sierra install#


 0 kommentar(er)
0 kommentar(er)
